Outlook For Mac Email Signature Hyperlink Problem
Posted : admin On 24.01.2019So make sure when you edit your signature in Outlook that it is complete and properly edited. I know it's not easy, but Apple seems unwilling to solve that MAJOR issue. Yes / No Using the formatting available via the UI will only set the font size to; small, medium, large, etc. Rather than 8pt, 10pt, 14pt. Because of that the App you via the email in then has to make a decision on what size they call medium is. Furthermore once they've done that it may decide to hardcode that style. Example: You wanted 12pt, Apple Mail set it to medium.
Outlook For Mac Email Problems
• On the Message tab, select Signature, and then choose a signature from the list. Add a signature automatically to all messages You can set a default signature for each of your mail accounts. • On the Outlook menu, select Preferences. • Under E-mail, select Signatures. • Under Choose default signature, select the account for which you'll set a default signature. If you have multiple accounts, you must set the default signature separately for each account.
Yes, there is a solution I just found. Do exactly the following: - Go to any computer with Microsoft Outlook. - Create a signature in Microsoft Outlook. Write your signature, edit the fonts, sizes, etc. - Make sure the font and font size is the same as the one you set in Mail as your default font.(example: Arial 12) - Save it, and send an email from Outlook with this signature to yourself (the computer where you use Mail) - Once you've received this email in Mail, select and 'copy' the signature - Go to Mail, and create a new signature - Paste the signature (the one you sent to yourself from Outlook) - Make sure that 'Use the same message format as the original message.' Is unchecked!! Now try to send an email with this signature, open the email in any mail client like Gmail, Yahoo, Outlook, etc.
I wanted to have a separate signature for work and one for personal use. Each signature would display correctly in the signature setup. I found two interesting actions in troubelshooting: If I created the signature in Settings while the mail app was open, I could create a new email with an image displayed correctly. • If I did the above, closed the mail app and reopened it; created a new email, the image would not display. • If I created the signature while the mail app was closed; and then opened and created a new email; the image would not display. I initially created the signature in another program and emailed it to myself so that I could copy/paste the signature into the Settings field.
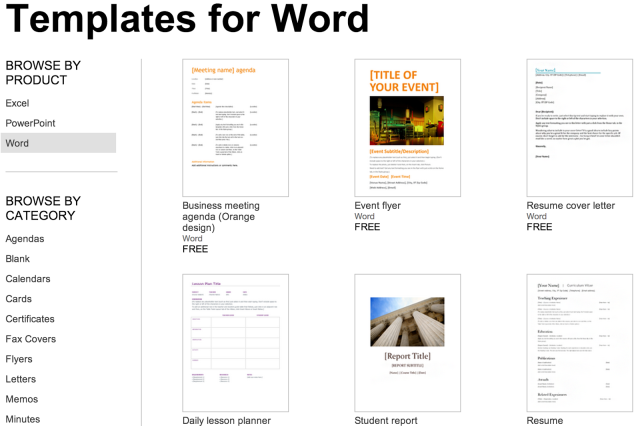 Be sure to always backup your registry before applying any changes. • First, start Regedit with “Win + R” key combination and typing in Regedit. • The path you need to access is: HKEY_CURRENT_USER Software Microsoft Office X Outlook Options Mail Note X stands for the Outlook version you have, e.g. If you have Outlook 2016, it would be 16.0 When you access this location, you either have to find or add Send Pictures With Document REG_DWORD key and change its value to 0. Thanks to that, the pictures will not be downloaded by your Outlook before the message is sent.
Be sure to always backup your registry before applying any changes. • First, start Regedit with “Win + R” key combination and typing in Regedit. • The path you need to access is: HKEY_CURRENT_USER Software Microsoft Office X Outlook Options Mail Note X stands for the Outlook version you have, e.g. If you have Outlook 2016, it would be 16.0 When you access this location, you either have to find or add Send Pictures With Document REG_DWORD key and change its value to 0. Thanks to that, the pictures will not be downloaded by your Outlook before the message is sent.
Remove hyperlink from signature in Outlook. For removing hyperlink from signature in Outlook, please do as follows. Get into the Signature and Stationary dialog box. In Outlook 2010 and 2013, please click File > Options. In Outlook 2007, click Tools > Options.